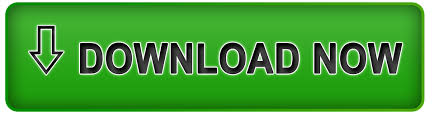
- Microsoft word find and replace wildcards how to#
- Microsoft word find and replace wildcards for mac#
Here are some examples of wildcard patterns that you can use in expressions:Īny of the uppercase letters in the range A through Z. Replace one or more characters in the criteria with a wildcard character. In the Criteria row of the field that you want to use, type the operator Like in front of your criteria. To use a wildcard character within a pattern: Examples of wildcard character pattern matching in expressions Learn more about applying criteria to a query. Remember to specify the characters in ascending order (A to Z, not Z to A). Like “*” finds all items that do not begin with the letter a.
Microsoft word find and replace wildcards how to#
Matches a single alphabet in a specific position.īll finds ball and bell, but not bill.īll finds bill and bull, but not ball or bell. Press Ctrl+H to open Find and Replace dialog box: To use wildcard characters, click the More > button, and select the Use wildcards checkbox in the Find and Replace dialog box: These wildcards are handy for finding words that you dont know how to spell. Wh* finds what, white, and why, but not awhile or watch. You can use the asterisk ( *) anywhere in a character string. Can you use wildcard in Find and Replace You. Enter a search phrase in the Find what text field. (Optional) Click the Special menu to select a wildcard.
Microsoft word find and replace wildcards for mac#
Here are some examples of wildcard characters for Access queries: How do you insert a wildcard in Word for Mac Search with Wildcards. For example, finding everyone named John on Park Street.įor more information about queries, see introduction to queries. Wildcards can also help with getting data based on a specified pattern match. Wildcards are special characters that can stand in for unknown characters in a text value and are handy for locating multiple items with similar, but not identical data. To locate a specific item when you can't remember exactly how it is spelled, try using a wildcard character in a query. Access for Microsoft 365 Access 2021 Access 2019 Access 2016 Access 2013 Access 2010 Access 2007 More.
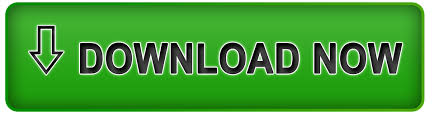

 0 kommentar(er)
0 kommentar(er)
